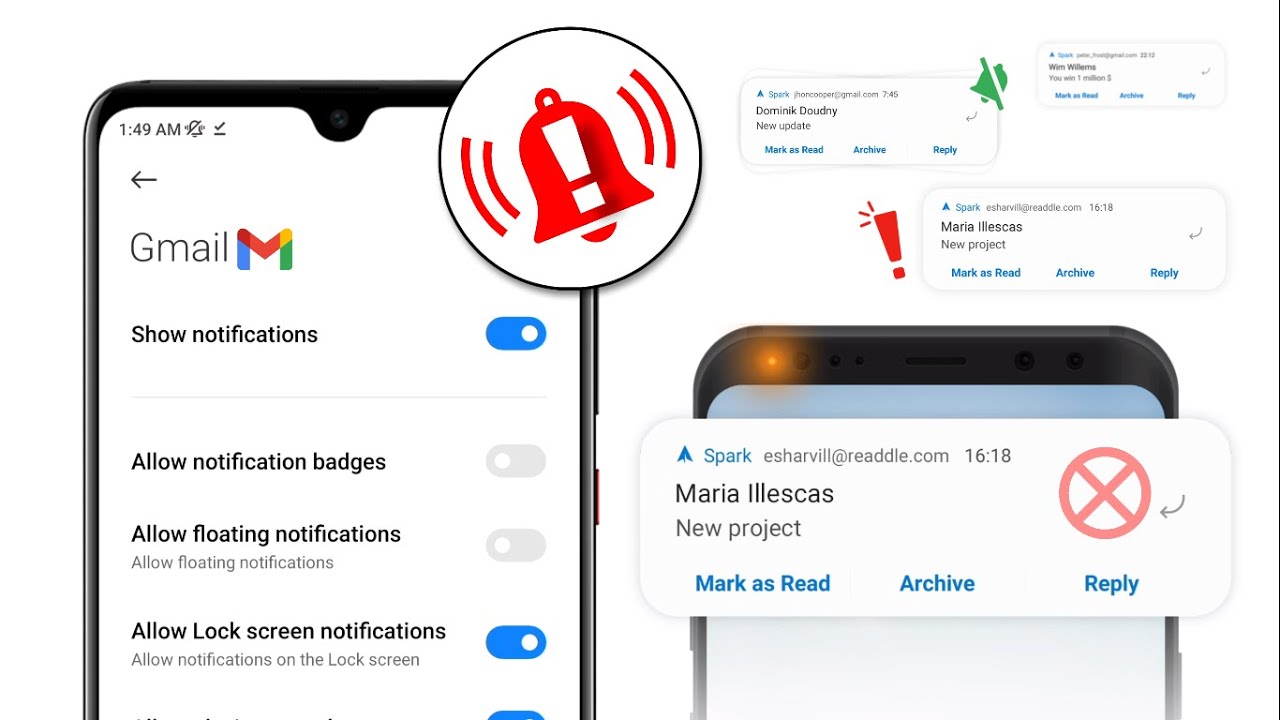
In today’s fast-paced world, missing an important email can be more than just an inconvenience—it can have real consequences. Whether it’s a job offer, an urgent message from a loved one, or a time-sensitive deal, staying on top of your emails is crucial. However, many Android users have encountered a frustrating issue: not getting Gmail notifications. But fear not! This detailed guide will walk you through various solutions to ensure you never miss an important email again.
1. Check Your Battery Saver Settings
Disable Battery Saver: The Android Battery Saver feature, while great for extending your phone’s battery life, can interfere with Gmail notifications. It restricts background processes, including email syncing and notifications. To disable Battery Saver, go to Settings > Battery > Battery Saver and tap the ‘Turn Off Now’ button.
2. Adjust Battery Optimization for Gmail
Battery Optimization: This feature optimizes your phone’s battery by limiting background app activity, which can affect Gmail notifications. To turn off battery optimization for Gmail, navigate to Settings > Apps & notifications > Special app access > Battery optimization. Find Gmail in the list, select ‘Don’t optimize’, and tap ‘Done’.
3. Clear the Gmail App Cache
Clear App Cache: Sometimes, the solution is as simple as clearing the app’s cache. This can resolve notification issues by removing temporary data that may be causing the problem. To clear the Gmail app cache, go to Settings > Apps & notifications > See All Apps > Gmail > Storage & cache and tap ‘Clear cache’.
4. Turn Off Data Saver
Disable Data Saver: Like Battery Saver, Data Saver aims to reduce your phone’s data usage by restricting background data, which can include email notifications. Disable Data Saver by going to Settings > Network & Internet > Data Saver and toggling off the feature.
5. Re-Add Your Gmail Account
Remove & Re-Add Account: If notifications are still not working, try removing and then re-adding your Gmail account. This can refresh your account’s connection to the server. To do this, go to Settings > Accounts, select your Gmail account, and choose ‘Remove Account’. Then, add your account back.
6. Update Your Gmail App
Ensure Your App is Up-to-Date: An outdated Gmail app can lead to various issues, including notification problems. Check the Google Play Store for any available updates for the Gmail app and install them.
7. Check Notification Settings
Notification Settings: Ensure that notifications are enabled both within the Gmail app and your device’s settings. For Android, go to Settings > Apps & notifications > Gmail and make sure notifications are turned on.
8. Ensure Gmail is Syncing Properly
Sync Settings: If your emails are not syncing correctly, you won’t receive notifications. In the Gmail app, go to Settings > your account > Data usage and ensure ‘Sync Gmail’ is checked. Adjust the ‘Days of mail to sync’ as needed.
Final Thoughts: Staying Connected
By following these steps, you should be able to resolve any issues with not receiving Gmail notifications on your Android device. Staying connected and promptly responding to important emails is crucial in our digital age, and these solutions ensure you’re always in the loop.
FAQs
Q: What should I do if none of these solutions work?
A: If you’ve tried all the above steps and still aren’t receiving notifications, consider contacting Google Support or your device manufacturer for further assistance.
Q: Can these solutions cause battery drain?
A: Disabling battery optimization for Gmail may lead to increased battery usage. However, staying connected and receiving timely notifications is often worth the trade-off.
Q: Will clearing the Gmail app cache delete my emails?
A: No, clearing the cache will not delete your emails. It only removes temporary files and data that the app stores on your device.
Q: How often should I check for app updates?
A: Regularly checking for app updates (at least once a month) is a good practice. Updates often include bug fixes and improvements that can resolve notification issues.
