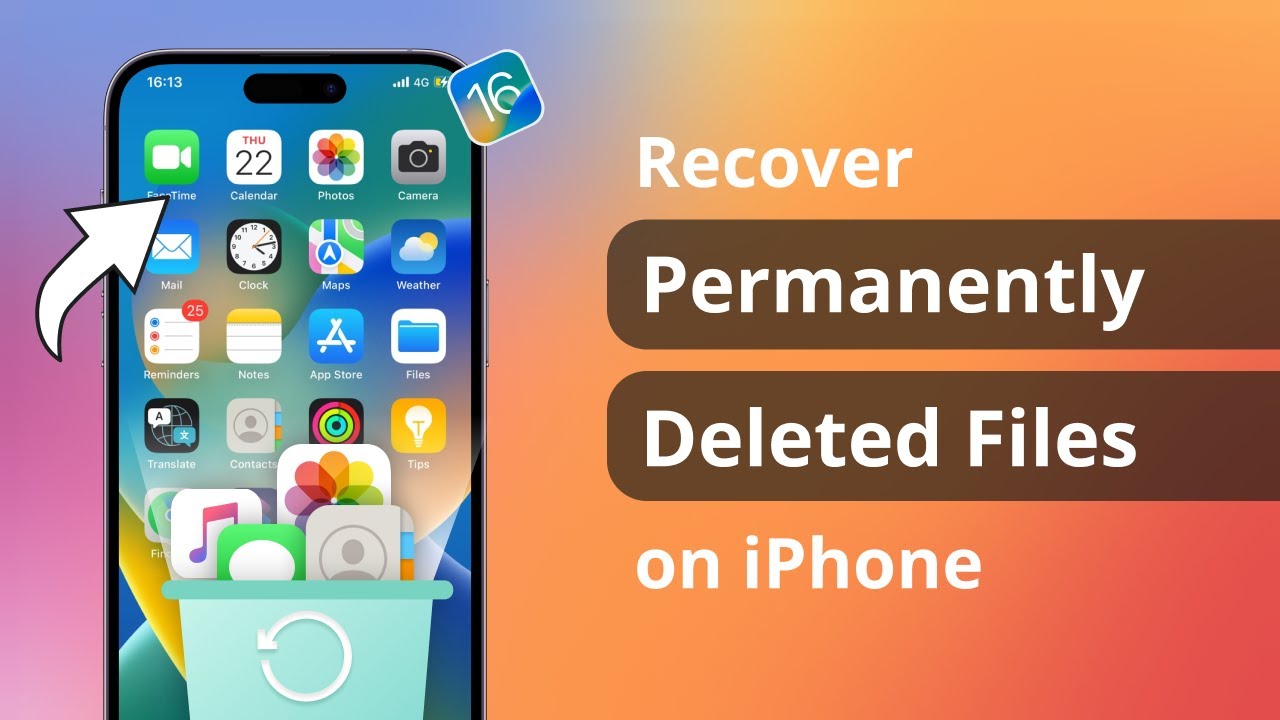
The Files app on iOS devices provides a direct way to manage your documents and files. It lets you view and manage items stored on your device or linked through cloud services like iCloud. Deleting unneeded files is key if you’re trying to clean up or free up space.
- Opening and Navigating the Files App:
- Open the Files app from your home screen.
- Find the documents or files you wish to delete by browsing your folders.
- Deleting the Files:
- Long press on the desired file.
- Choose ‘Delete’ from the pop-up menu.
- Confirm the deletion if prompted to finalize the removal.
Recovering Storage Space
Files deleted are moved to the ‘Recently Deleted’ folder, where they stay for 30 days before being permanently removed, providing a safety net for accidental deletions.
- Navigate to the ‘Recently Deleted’ folder within the Files app.
- Select ‘Delete All’ to empty the folder and permanently remove the files.
Why Might Some Files Not Delete?
Problems may arise where files do not delete properly, potentially due to system errors or incomplete downloads. If routine methods fail, try restarting your device or checking for a software update.
Keeping Your Device Updated
Apple often updates iOS and iPadOS to fix bugs and improve functionality. Keeping your device updated ensures smooth operation and optimal performance.
What’s Next for File Management on iOS?
Apple’s continuous updates to the Files app promise more comprehensive features for managing storage effectively. Despite some current limitations, the Files app is a potent tool for file management on iOS devices.
