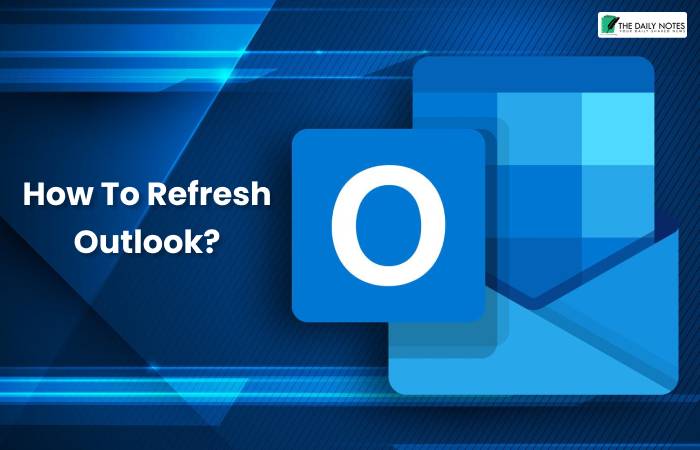
Starting to update Outlook on your Mac requires learning to use your email client effectively, especially when handling many messages. The first step involves getting to know the different ways to keep your inbox updated. Here are some simple methods to ensure your Outlook inbox stays fresh on a Mac:
Refreshing Through Application Restart
A simple and effective way to update Outlook is to restart the application. Follow these steps to do so:
- First, close Outlook by choosing “Quit Outlook” from the “Outlook” menu in the menu bar.
- Wait a moment to ensure that Outlook has fully closed.
- Open Outlook again by clicking its icon in the Dock or using Spotlight search.
- Upon reopening, Outlook will automatically update your inbox and show the most recent emails. This update will make your email interactions up-to-date and refreshed.
Adjusting Outlook Configuration
For regular inbox updates, it helps to adjust your settings for frequent refreshing. Change your auto-update and synchronization settings with these steps for better performance:
Modifying the Auto-Update Frequency
Change how frequently Outlook updates your inbox by following these steps:
- Open Outlook and go to “Preferences” through the “Outlook” menu.
- In the Preferences window, click “Accounts.”
- Choose the email account you want to change.
- In the “Mail” section, set the “Schedule an automatic send/receive every _ minutes” to a preferred interval, like every 1, 5, or 10 minutes.
- Close the Preferences window to save the settings. This change helps you receive emails without delay, boosting your productivity.
Enhancing Synchronization Settings
Improving your synchronization settings is essential to keep your Outlook in sync with your email server. Enhance your settings by following these steps:
- Start Outlook and select “Preferences” from the “Outlook” menu.
- In Preferences, choose “Accounts” and select the email account you want to set up.
- Click “Advanced” and move to the “Server” tab.
- Set the “Synchronize _ folder(s) at a time” as needed.
- Check the “Keep a synchronized copy of the folder hierarchy on this computer” to keep your folders organized.
- Click “OK” to confirm changes and close the Advanced settings and Preferences windows. These changes will help your Outlook sync more effectively with your email server.
Summary of Refresh Methods for Outlook
| Method | Steps | Outcome |
|---|---|---|
| Restart Outlook | Close and relaunch the app | Automatic inbox refresh |
| Modify Auto-Update Settings | Adjust update frequency | Consistent email updates |
| Optimize Sync Settings | Tweak server sync options | Enhanced synchronization |
Maintaining an Updated Outlook with Ease
It does not have to be hard to keep your Outlook on Mac refreshed. By using the methods above, you can ensure that your inbox remains up-to-date and efficient. Applying these techniques makes sure your Outlook stays current, helping you manage both personal and professional emails smoothly. Learning how to update Outlook on a Mac not only saves time but also ensures you never miss an important message. Therefore, use these strategies for a timely and efficient communication setup.
