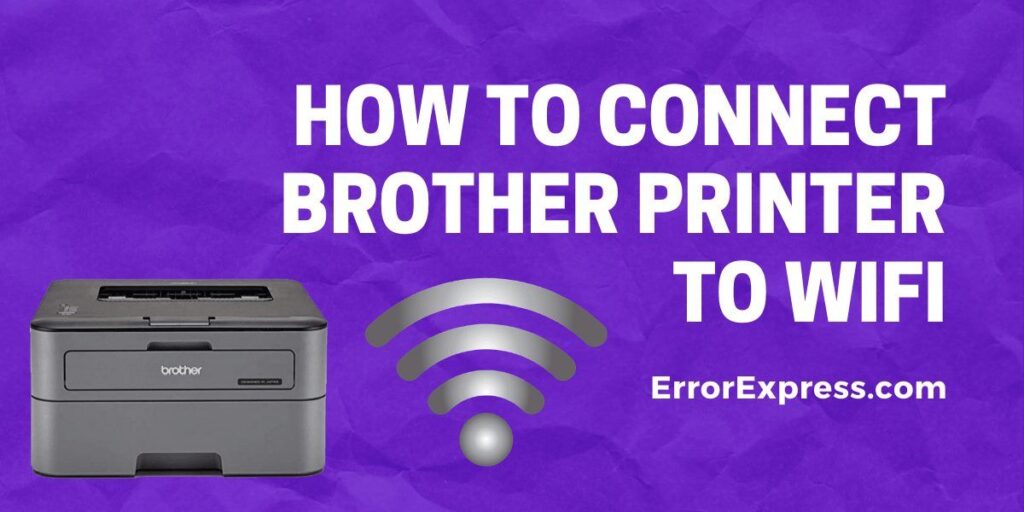
Connecting your Brother printer to Wi-Fi enables you to print effortlessly from your Apple devices, computers, and other mobile devices. Below, we’ve detailed several methods to establish a connection, whether you have a wireless router or not.
Using a Wireless Router or Access Point
If you have access to a wireless router or access point, you can easily connect your Brother printer using either Infrastructure mode or Wi-Fi Protected Setup (WPS).
Infrastructure Mode Connection
First, ensure your mobile device is connected to your wireless router. Then, follow these steps:
- Activate the printer’s WLAN menu by pressing the [Menu] and [Down arrow] buttons and selecting [OK].
- Connect the printer to the wireless router.
- Your mobile device should automatically detect the printer once connected to the same network.
Wi-Fi Protected Setup (WPS)
If your router supports WPS, you can connect by pressing the WPS button on the router and selecting the [WPS] menu on your printer’s interface.
Direct Connection without a Router
No router? No problem! You can still use Wireless Direct to link your printer and device:
- Enable Wireless Direct on your printer via the [WLAN] menu.
- Connect your device directly to the printer by selecting the printer’s SSID in your Wi-Fi settings.
Connecting Through a Computer
If you prefer to set up your printer through a computer, simply download the necessary drivers from Brother’s website, and follow the guided installation to connect your printer to your Wi-Fi network.
- Install the driver and select [Wireless Network Connection] during setup.
- Follow on-screen prompts to connect to the wireless network.
Final Notes on Connection
After establishing a connection, you can start printing directly from your devices. Remember to ensure that both your printer and device are connected to the same network for seamless printing.
Streamline Your Printing Experience
By following these steps, you can enjoy the convenience of wireless printing and make the most out of your Brother printer. Happy printing!
