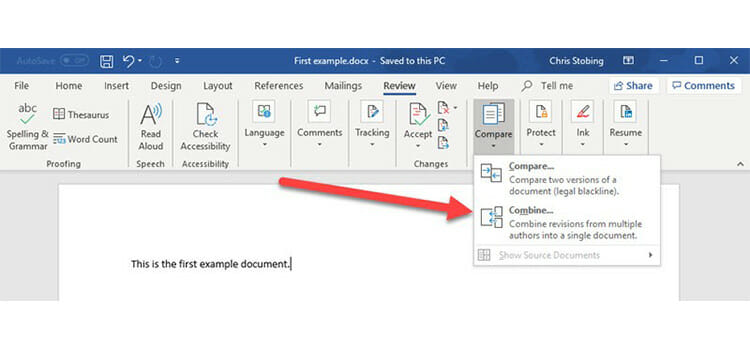
Merging Word documents with Microsoft Word is a straightforward process that enhances your productivity and document management. Whether combining project details, merging contract versions, or assembling reports, the tools provided by Microsoft Word simplify the merging process considerably.
Merge Word Documents as an Object
To effectively merge two Word documents as a single object within Microsoft Word, follow these steps:
- Launch Microsoft Word and open your primary document.
- Click on the Insert tab on the ribbon.
- Choose Object, then Text from File from the dropdown menu.
- Select the Word files you wish to incorporate into your current document. Use the Ctrl key for multiple selections.
Combining Word Documents for Textual Content
For a seamless integration of textual content from one Word document to another, utilize the following method:
- Start by creating a new, blank document in Microsoft Word.
- Navigate to the Review tab and select Compare.
- Click on Combine from the Compare dropdown menu.
- In the displayed “Combine Documents” dialog box, configure your document choices and preferences for how revisions should appear.
- After setting your preferences, click OK.
- Save the newly merged document on your device.
Online Tools for Merging Word Documents
If you prefer online solutions for combining your documents, the Xodo PDF Editor provides an efficient online platform:
- Convert your Word documents to PDF via Microsoft Word by navigating to File > Export > Create PDF/XPS Document.
- With the PDFs ready, access Xodo’s online PDF Merger.
- Upload your PDFs and click on the Merge button.
- Following the merge, select PDF to Word in the “Continue to” section for conversion back to Word format.
- Download your consolidated Word document.
Reversing the Merge: How to Split Your Word Document
If your needs change and you require the documents in their original separate form, follow these steps:
- Open the merged Word document you wish to split.
- Select and cut the content intended for the new document with Ctrl + X.
- Create a new blank document and paste the content with Ctrl + V.
- Save both the new and the original documents.
The Benefits of Merging Word Documents
Combining multiple Word documents into a single file is beneficial for several reasons:
- It helps organize and consolidate related documents, reducing clutter.
- Keeps all necessary information in one place, saving time and improving access.
- Ensures uniformity across different sections or chapters, enhancing professionalism.
- Facilitates better collaboration and speeds up the review process by merging contributions into one document.
- Allows for the creation of comprehensive reports by combining various content types, such as PDFs, charts, and tables.
Final Thoughts on Document Integration
Merging documents in Microsoft Word not only streamlines your workflow but also ensures that your final outputs are more structured and professional. Whether you are compiling research, preparing extensive reports, or simply organizing project documents, understanding how to effectively combine Word documents is a valuable skill that enhances productivity and document management.
