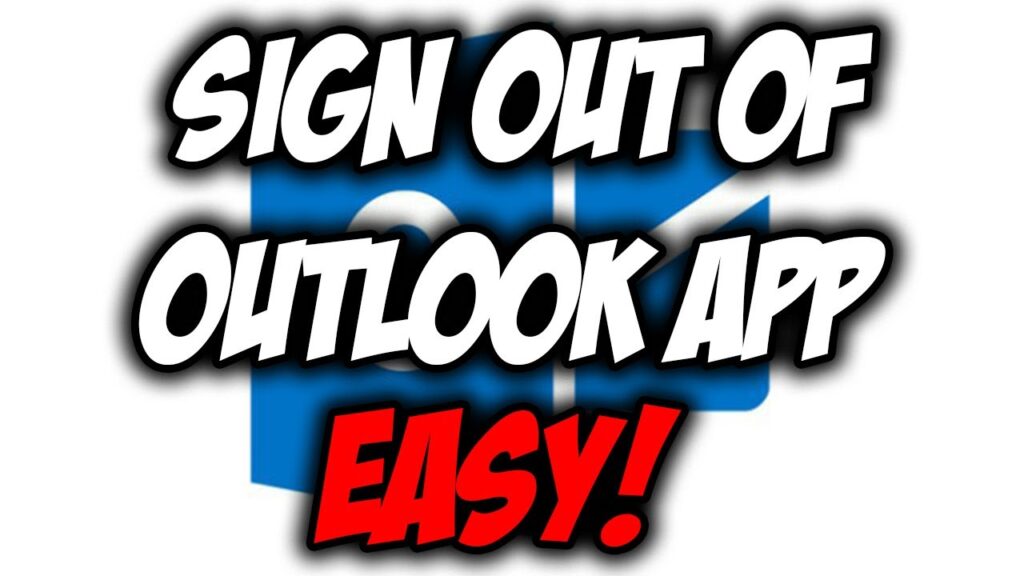
Knowing how to log out of the Outlook app is essential for maintaining your privacy and security. Whether you’re using a desktop or a mobile device, this guide will walk you through the steps to log out effectively.
Logging Out on Desktop
- Open the Outlook app on your desktop.
- Click on the File tab at the top.
- From the menu on the left, click on Office Account or Account (the exact wording may vary).
- Under User Information, click on Sign out.
Logging Out on Mobile (Android/iOS)
The Outlook app on mobile devices does not offer a direct “”Sign Out”” option. Instead, you will need to remove your account to log out. Follow these steps:
- Open the Outlook app on your mobile device.
- Tap on the profile icon or your account picture.
- Tap on the gear/settings icon.
- Select your account from the list.
- Tap on Remove Account or a similar option to delete your account from the app.
Note:
Removing your account from the Outlook app will log you out and remove all associated data from the app. To sign in again, you will need to re-add your account.
| Device | Steps to Log Out |
|---|---|
| Desktop | Open Outlook Click on File Select Office Account or Account Click on Sign out |
| Mobile (Android/iOS) | Open Outlook app Tap profile icon Tap gear/settings icon Select account Tap Remove Account |
Troubleshooting and Additional Help
If you encounter any difficulties while trying to log out of the Outlook app, the specific steps may vary slightly depending on the version of the app and your device. It is advisable to consult the official documentation or support resources provided by Microsoft for further assistance.
Securing Your Account
Ensuring you log out of the Outlook app correctly is a crucial step in protecting your personal information. By following the steps outlined above, you can securely log out of the Outlook app on both desktop and mobile devices. Remember, the process of logging out of the Outlook app is straightforward once you know the steps involved.
