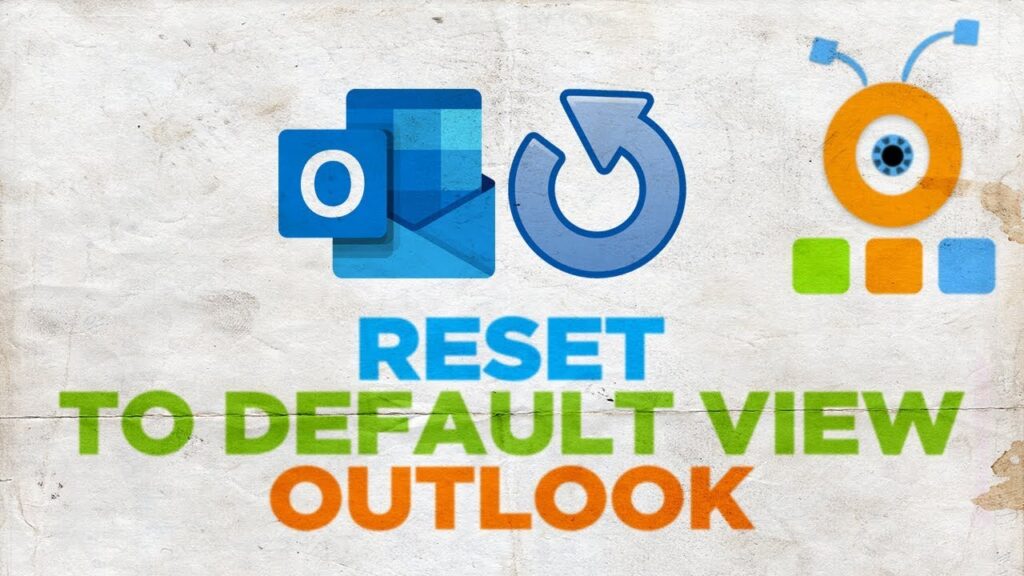
Microsoft Outlook serves as a critical tool for managing your emails. When it malfunctions, it disrupts your communication with peers and important contacts. To maintain its efficient operation, restarting Outlook is crucial, as it addresses various issues and boosts the program’s overall effectiveness.
Most of the time, a simple reboot of Outlook can fix minor bugs. This guide will explain the steps to restart Microsoft Outlook on both Windows and Mac systems and provide tips on resolving common issues with the application.
How to Restart Outlook on Windows
Should Outlook cease functioning on your Windows PC, your initial step should be to restart the program. This action can resolve many of the small errors that disrupt Outlook’s operation. Various factors, such as updates, memory use, network issues, or settings changes, might necessitate a restart.
Using Task Manager
- Right-click the Start menu and choose Task Manager.
- In Task Manager, locate Outlook on the list, right-click, and choose End task.
- If Outlook does not close, switch to the Details tab, find the outlook.exe process, right-click, and select End Process Tree.
- Reopen Outlook using the Start menu.
Using Windows Terminal
- Right-click the Start menu and choose Window Terminal (Admin).
- Type
taskkill /im outlook.exeand press Enter to close Outlook instantly. - Use
taskkill /f /im outlook.exeto force close Outlook, discarding unsaved changes. - Relaunch Outlook via the Start menu.
Using a Run Command
- Press the Windows key + R or right-click the Start menu and choose Run.
- Type
outlook.exe /resetnavpaneand press OK to reset the navigation pane and restart Outlook.
How to Restart Outlook in Safe Mode on Windows
Safe mode allows you to start Outlook with minimal features, helpful for fixing issues. This mode runs without add-ins or custom settings, which can be useful for reverting changes that may cause problems.
- Press the Windows key + R or right-click the Start menu and choose Run.
- Type
outlook.exe /safeand press OK. - A window will appear for you to select a profile. Choose the default profile, if functional, and click OK.
- If the default profile has issues, choose Options > New and create a new profile.
- Outlook will open in safe mode, indicated by (Safe Mode) in the title bar.
How to Restart Outlook on a Mac
Restarting Outlook on a Mac can similarly rectify functionality issues, just as it does on Windows.
Using Force Quit
- Open the Apple menu and select Force Quit.
- Alternatively, press Option + Command + Esc.
- In the Force Quit window, select Outlook and press the Force Quit button.
- Reopen Outlook by selecting its icon from the Dock or Applications folder.
Using Terminal
- Access Terminal via the Launchpad or Applications folder.
- Type
pkill -x “Microsoft Outlook”and press Enter to close Outlook. - To allow Outlook to complete cleanup tasks before closing, type
pkill -QUIT -x “Microsoft Outlook”. - Restart Outlook by selecting its icon from the Launchpad, Dock, or Finder.
How to Troubleshoot Outlook Issues
If restarting Outlook does not resolve the issue, further investigation might be necessary to diagnose the root cause of the crashes or non-responsiveness. Below are some steps to troubleshoot common Outlook problems:
| Issue | Solution |
|---|---|
| Restart your computer | A general restart often fixes many issues with Outlook and other applications. Save all open files, close all applications, reboot your system, and start Outlook again. |
| Update Outlook | Ensure your Outlook version is up-to-date. Check your current version and update if needed. |
| Disable add-ins | Add-ins may cause conflicts with Outlook. Start Outlook in safe mode to check if add-ins are the problem and disable them if necessary. |
| Repair your Outlook PST file | Outlook provides tools to repair your PST file. Use the Inbox Repair tool to fix these files, then restart your computer to see if the issue is resolved. |
How to Fix Outlook Issues
If Outlook is not functioning, it impacts your work. By following the steps above, you can restart Microsoft Outlook on your Windows PC or Mac to fix minor problems. Restarting Outlook aids in troubleshooting and enhances its performance by clearing temporary files and resetting internal settings.
If issues persist, examine them more closely. For example, a slow Outlook might improve by disabling add-ons and reducing the PST file size. Sometimes, a broader problem with your Office installation may be causing issues, requiring a repair of the installation. Regular restarts of Outlook after extensive use or repeated problems ensure it runs optimally.
Final Thoughts
Often, simply restarting Microsoft Outlook can resolve minor issues and help you manage your email effectively. By following these instructions, you should be able to address most situations where Outlook fails. If problems continue, consider investigating broader issues with your Office installation or computer settings. Regularly restarting Outlook is a crucial troubleshooting step that refreshes the program, resolves errors, and improves connectivity for a more efficient email management experience.
