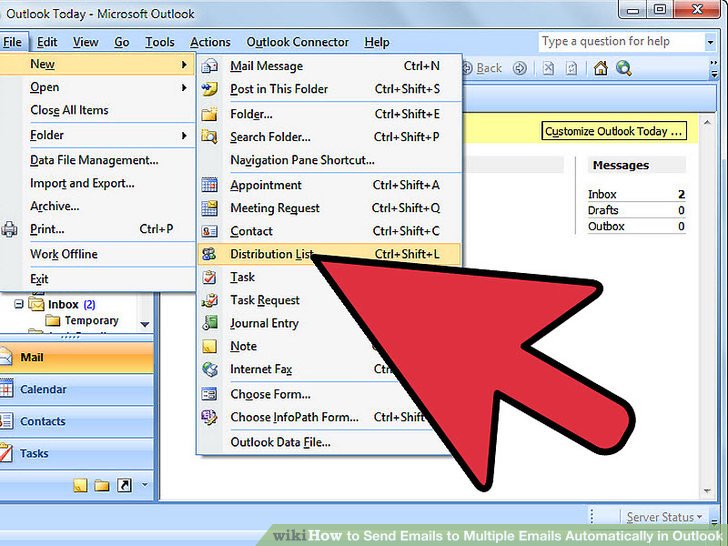
Receiving over 100 messages per day can be overwhelming. If you’re not familiar with Outlook, you might think you have to manually click each message you want to delete or move. There are useful Outlook tips that can help make cleaning out your inbox easier.
You can clean your Outlook inbox by selecting multiple messages or all messages that meet specific criteria. Let’s dive into how to select multiple emails in different versions of Outlook.
Select Multiple Emails in Outlook Web App
If you are using your mail account on the web, follow these steps:
- Navigate to Outlook Live.
- From your inbox view, hover over a message you want to choose.
- A checkbox will now appear on the left side of that message — click it.
- Continue clicking checkboxes for all messages you want to choose.
Note: You can also use Clean Email to select multiple messages and apply several actions to them, not to mention perform other inbox management tasks.
Mass Select Emails in Outlook Mobile App
If you frequently check messages from your smartphone, follow these steps:
- Open the Outlook mobile app.
- From your inbox view, tap or long-press the circle icon on the left of any message.
- Now, you will have the option to tap the circle icon to the left of any messages you want to choose. Go through your inbox and tap any number of emails.
- Once messages are selected, you can choose what you’d like to do with them in the upper right corner. Options include delete, archive, move, report, ignore, mark as read/unread, flag, pin, snooze, or choose all.
Select Multiple Emails in Outlook Desktop App
If you use the desktop application, follow these steps:
- Open the Outlook desktop app on your computer.
- From the inbox (or folder in which you want to choose messages from), press and hold Ctrl (Command on Mac), and click on any emails you’d like to select.
- If you want to select a set of messages in a row, you can also use Shift and click the first message, then scroll down and click the last message you want to be selected. Outlook will select all the emails between those two.
Select All Emails in Outlook
Highlighting multiple messages can be handy. However, if you’re trying to achieve Outlook Inbox Zero, there may be times when you want to know how to select all emails in Outlook, whether that’s all messages in a folder or every message in your inbox.
Just like we saw with selecting multiple emails, this process varies based on the type of Outlook app you’re using, so we will cover each one below.
Note: If you also use Gmail, we have a post dedicated to how to select all in Gmail.
Select All Outlook Emails on Web
To do this, simply:
- Open Outlook Live.
- From the inbox, click on the checkbox at the top of your listed messages (below Mark All As Read).
- If you don’t see the check, you can also click on any message in your inbox, then press Ctrl + A (or Command + A on Mac). This will select all messages for you.
Select All Emails in Outlook App on Mobile
If you’re using the mobile app, follow these steps:
- Open your mail account.
- Long press to choose any message in your inbox.
- Tap on More (three dots) in the upper right corner.
- At the bottom of the menu, tap Select All.
- This will select all messages in your inbox (or any folder you are in).
Select All Emails in Microsoft Outlook Client
Within Microsoft Outlook client (desktop app), you have two options to select all messages.
Method #1:
- Select a single message in your inbox (or any folder).
- Press Ctrl + A (Command + A for Mac).
- This will select all messages.
Method #2:
Using the Quick Access Toolbar to highlight all messages. However, this setting isn’t available by default. We’ll outline the steps to add it to your Quick Access Toolbar, then use the tool.
- Open the desktop application.
- Click on the down arrow in the top left corner of the app. This is the menu to Customize Quick Access Toolbar.
- Scroll down and click More Commands.
- When the menu appears, change the Choose Commands From drop-down to say All Commands.
- Now, in the box with the commands, scroll down to the one that says Select All. Click that.
- Now, scroll over and click Add in the middle of the menu.
- Click OK to commit this change.
- Once you’ve added this, you can simply click on Select All from the menu.
Select All Unread Emails in Outlook Web App
To do this:
- Open your mail account on web.
- From the inbox, click on Filter directly above the emails.
- Choose the option that says Unread.
- Your focused inbox view will now only show unread messages. You can press the check at the top to select all or use Ctrl + A to do so.
Select All Emails from One Sender in Outlook Web App
Sometimes, you may want to select a group of messages from the same sender so you can move them to a dedicated folder or perform another task. Luckily, this isn’t hard either.
- Open your mail account on web.
- At the top, use the Search feature to search the sender you want to select messages from. Click on that person’s name as it appears.
- Your view will now show all the results from that sender.
- From here, you can press the check at the top to select all or use Ctrl + A to select all of these messages.
Advanced Techniques for Email Selection
In Microsoft Outlook, advanced techniques for email selection can significantly increase your efficiency and streamline your email management. Outlook automatically places newly received emails at the top of your inbox, but you can adjust the order. You also have the option to sort emails based on the sender or subject. Here’s how to do it:
Sorting and Filtering a Mailbox in Outlook
Utilize the Microsoft Outlook filter system to modify the sequence of emails in your Inbox:
- Open your Inbox and locate the “”Filter”” option. It is present at the top of the window.
- Click on “”Filter”” and select “”Sort.””
- Choose a sorting preference. You can sort your emails by date, sender, size, importance, or subject. Additionally, you can arrange emails so that either the oldest or the newest appears on top.
Sorting the Folder List in Outlook
You can create a favorites list in Outlook and simplify organizing your frequently accessed folders:
- Navigate to the left of the Outlook window, where your folders list is located. Right-click on a folder and select “”Add to Favorites.”” The folder selected is now included in your favorites list.
- In your favorites list, you need to right-click a folder and select either Move Up the list or Move Down the list. This feature lets you list your favorite folders in your preferred order.
- To remove folders from your favorites, right-click the folder and select “Remove from Favorites.”
Using Rules and Filters to Group Emails
If you need more time, you can create rules to organize emails on Outlook. A rule created will run on every new email in your inbox. Additionally, you can apply the rules to the existing emails in your inbox. Outlook rules only apply to emails in your inbox and not other folders:
- Click the three dots on the right-hand side of the screen in Outlook email. This opens a More options bar.
- Select Rules and click on Manage Rules.
- Click + Add new rule.
- A new dialog window opens up. Add the rule name, conditions, and actions, and then click Save. Whenever you receive an email meeting those conditions, Outlook will automatically run the rule.
Let’s now dive into the steps to run a rule to existing emails in the inbox:
- Click the three dots present on the right side of your Outlook email. This opens up the More options.
- Select Rules and click Manage Rules.
- Click the Run icon present next to the rule name on the screen. The rule only applies to emails in your inbox.
Organizing and Managing Selected Emails
Outlook offers a great range of features that help facilitate the organization of your email. Let’s delve into these features in-depth:
Outlook Folders
One effective email organization method in Outlook is creating folders based on diverse criteria. The emails can be categorized by moving them into specific folders, which can be established for distinct purposes, such as:
- Contacts
- Subject lines
- Departments
- Keywords
Categories
In Outlook, there is scope to organize emails within a designated folder using categories. You can further categorize the emails within a particular folder, such as distinguishing between payment and consignment notifications.
Rules
Outlook allows establishing “”rules”” for automatically sorting emails into designated folders. The conditions to configure such rules include:
- Sender’s email address
- Email subject line
- Size of the email
- Whether you are a direct recipient or in the CC field
- Email date
- Email content
Optimizing Productivity with Selected Emails
Microsoft Outlook offers powerful features beyond mere email management and allows users to optimize productivity by seamlessly integrating selected emails with tasks and calendar events. Additionally, collaborative tools and sharing options help enhance teamwork and communication efficiency.
Integrating Selected Emails with Tasks and Calendar
Outlook enables seamless integration between selected emails, tasks, and calendar events to create a streamlined workflow. Here’s how to use them:
- Task creation: To convert important emails into actionable tasks, right-click on the email, select “”Create Task,”” and set due dates, priorities, and reminders. This transfers crucial information into actionable items on your task list.
- Calendar events: You can also create calendar appointments for time-sensitive emails or events mentioned in emails. Highlight the relevant email content, go to the “”Home”” tab, and click “”New Items”” followed by “”Appointment.”” This is used to convert email details into scheduled events on your calendar.
Collaborative Tools and Sharing Options
Outlook fosters collaboration through various tools and sharing options, aiding in teamwork. These tools include:
- Calendar sharing, which helps coordinate schedules. To share the chosen calendar, click the “”Share Calendar”” option and specify permissions.
- The email forwarding and sharing feature lets you share selected emails with colleagues. To share, right-click on the email, select “”Forward,”” and send it to relevant team members.
- Collaborative editing lets you share attachments, collaborate on documents, and make simultaneous edits without the need for back-and-forth emails.
The collaborative tools and sharing options enhance efficiency, organization, and teamwork, ultimately optimizing productivity in the Microsoft Outlook environment.
Best Practices for Streamlining Email Workflow
You must streamline your email workflow in Microsoft Outlook for efficiency and productivity. Proper time management and maintaining a clean and organized inbox is key.
Time Management Tips for Handling Selected Emails
- Prioritizing your inbox can save a lot of time. Flag important emails for quick identification.
- Addressing emails instantly prevents small tasks from piling up and consuming more time later.
- Organize emails by creating folders and assigning categories to emails based on projects, urgency, or topics.
- Minimize distractions by unsubscribing from newsletters or promotional emails that are not relevant.
- Setting specific email slots helps avoid constant interruptions and maintain focus on other tasks.
- Using Outlook’s Quick Steps automates common tasks like moving emails to specific folders or forwarding them to colleagues.
Maintaining a Clean and Organized Inbox
- Implement the Inbox Zero approach by regularly clearing out unnecessary emails.
- Create rules to automatically sort incoming emails into designated folders based on criteria like sender, subject, or keywords.
- Archive completed projects to an archive folder to keep your primary inbox uncluttered.
- Schedule regular inbox reviews. Delete or archive old emails and assess existing folders and categories.
- Use Outlook’s advanced search options to locate specific emails quickly.
- To prevent your inbox from being flooded with irrelevant messages, refrain from unnecessary CCs and “”Reply All”” responses.
Boosting Your Productivity with Outlook
Selecting multiple emails in Outlook is a fundamental skill that can significantly boost your efficiency and productivity and enhance digital communication. The process is intuitive and adaptable and suits specific needs. Outlook’s built-in features, like the Shift and Ctrl keys, make selections more dynamic. Moreover, incorporating these skills into your routine saves time and contributes to a more organized and streamlined email management system. You must stay informed about updates and enhancements to refine your email selection process further. This will help you navigate your inbox more easily and effectively, leaving you more time to focus on what truly matters.
