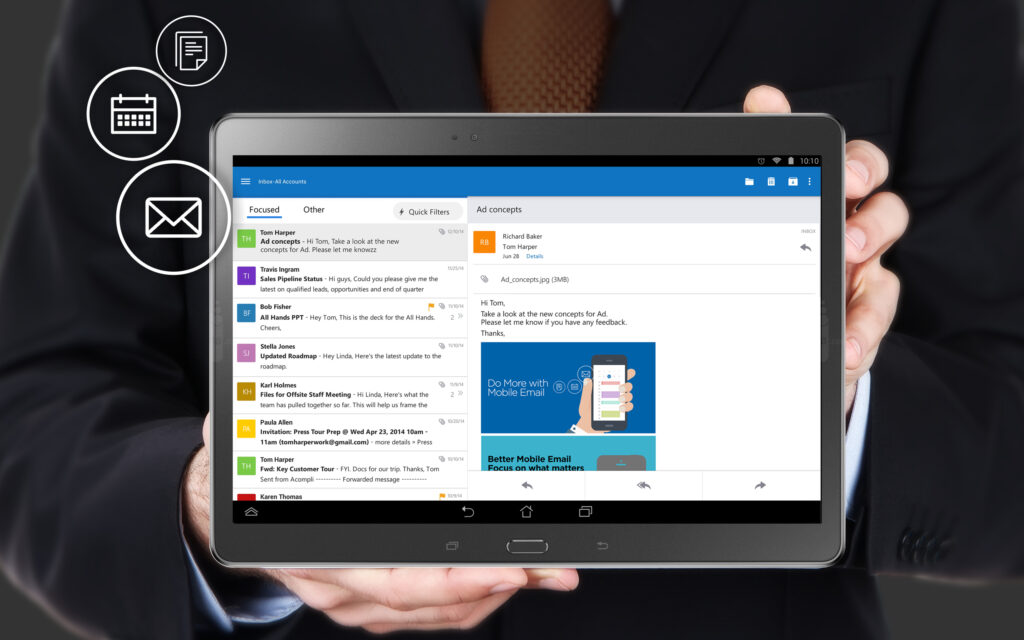
Setting up an out-of-office reply in the Outlook app is super handy for letting people know when you’re not available. Here’s how to set up an out-of-office reply in Microsoft Outlook on Windows, Mac, and the mobile app.
Out of Office in Outlook on Windows
To set up an out-of-office reply in Outlook on Windows, open Outlook and go to the File tab. In the Info section, pick an account if you have more than one, and then choose “”Automatic Replies.””
In the pop-up window, click the Send Automatic Replies option at the top. To send replies during a certain timeframe, check the box for Only Send During This Time Range and enter the dates and times. If you don’t check this option, you can manually turn off automatic replies using the Do Not Send Automatic Replies setting at the top.
Type your out-of-office message in the text box at the bottom. You can style your message with different fonts, bold, italics, colors, and more. When you’re done, click “”OK.””
Out of Office in Outlook on Mac
You can set an out-of-office reply in both the old and new versions of Outlook on Mac. In the old version, open Outlook, pick your account on the left if you have more than one, and go to the Tools tab. Click “”Out of Office”” in the ribbon.
In the new version of Outlook, open the app and choose your account on the left if you have more than one. Go to Tools > Automatic Replies in the menu bar. In the pop-up window, check the option at the top to enable automatic replies. Type the message you want to send to people inside your organization.
To send replies during a specific timeframe, check the box for Send Replies Only During This Time Period and enter the start and end dates and times. If you don’t check this option, you can manually turn off replies by unchecking the box at the top. Check the box for Send Replies Outside My Organization if you want to use that option. Choose to send replies to your contacts or all external senders, and then type your message. When you’re done, click “”OK.””
Out of Office in Outlook Mobile App
Setting an out-of-office reply from the Outlook Mobile app is super easy, especially if you forget to do it before leaving your desk. Here’s how to set your out-of-office from the Outlook Mobile app:
| Step | Action |
|---|---|
| 1 | Go to Settings by clicking on your profile icon and selecting settings. |
| 2 | Choose a Mail Account. |
| 3 | Select Automatic Replies and turn it on. |
| 4 | Decide if you want to Reply to everyone or Reply only to my organization. If you Reply to everyone, choose if you want to Use different messages. |
| 5 | Click the check mark when you’re done. |
Stay Connected Even When You’re Away
Setting up an out-of-office reply in Outlook, whether on Windows, Mac, or the mobile app, makes sure your friends and coworkers know you’re not available and when you’ll be back. If you use other email services, set up similar replies in Gmail or Apple Mail too. Now you know how to set out of office in the Outlook app, keeping everyone in the loop while you’re away.
