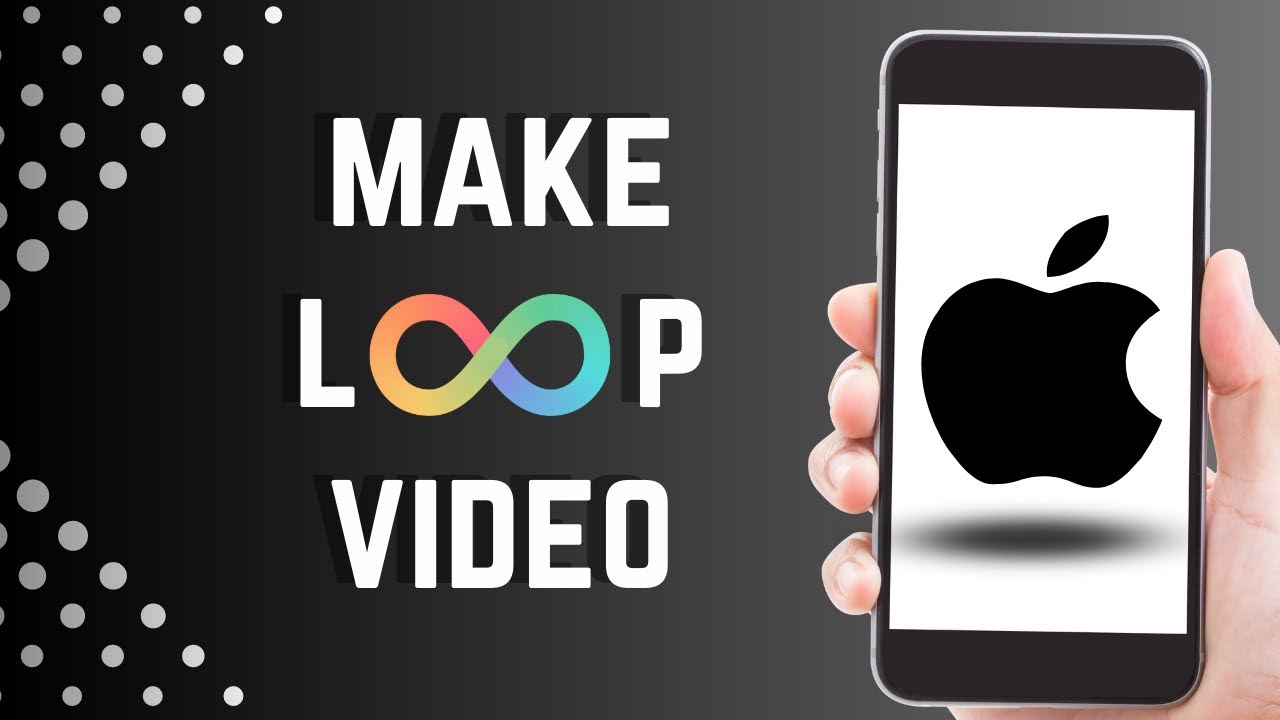
Exploring Different Methods
Looping a video on your iPhone is a convenient way to create engaging content or simply enjoy your favorite clips on repeat. Here’s how you can do it using various apps and features:
Method 1: Utilizing the Photos App
The Photos app offers a built-in Slideshow feature that allows you to loop a video effortlessly. Follow these steps:
- Step 1: Select Your Video Open the Photos app and tap on the video you wish to loop.
- Step 2: Duplicate the Video Tap the More button (three horizontal dots) and select Duplicate. Repeat this to create two copies of the video.
- Step 3: Initiate Slideshow Tap on one of the copies, then select Slideshow from the menu. Enable the Repeat feature in the Slideshow options to loop the video.
Method 2: Using Pages
If you prefer looping videos within a document, Pages offers a straightforward method:
- Step 1: Create a New Document Open Pages and start a new blank document.
- Step 2: Insert Your Video Add your desired video to the document, then tap on it to select.
- Step 3: Enable Looping In the media menu, select the Loop option to ensure the video loops continuously within the document.
Method 3: Employing iMovie
iMovie provides more advanced options for looping videos:
- Step 1: Start a New Movie Open iMovie, start a new project, and add the video you want to loop.
- Step 2: Add and Duplicate Add the video to the timeline and duplicate it multiple times to create the desired loop length.
- Step 3: Adjust Transitions Modify the transition style between clips for smoother looping. Opting for “None” creates seamless transitions.
- Step 4: Export Your Loop Save your edited video as a new file, ready to be looped, and shared from your Photo Library.
Method 4: Looping in YouTube
YouTube offers a straightforward method to loop videos directly from the app:
- Step 1: Access the Video Open the YouTube app and locate the video you want to loop.
- Step 2: Enable Looping Tap the settings button (gear icon) and select Loop video. Your chosen video will now play repeatedly until you pause or close it.
Conclusion: Loop with Ease
Looping videos on your iPhone has never been simpler, thanks to these versatile methods provided by various apps. Whether you’re creating captivating content or enjoying your favorite clips on repeat, these step-by-step guides ensure a seamless looping experience.
Frequently Asked Questions (FAQs)
- Can I loop videos on my iPhone without using any third-party apps? Yes, you can loop videos using built-in features of apps like Photos, Pages, and iMovie, eliminating the need for additional downloads.
- Are there any limitations to looping videos in iMovie? While iMovie offers more control over looping, the process may require more time and effort compared to simpler methods like those in the Photos app.
- Can I loop YouTube videos on other devices? Yes, the looping feature on YouTube is available across various devices, ensuring a consistent viewing experience regardless of the platform.
- Will looping a video affect its quality? No, looping a video does not affect its quality. However, frequent looping may drain your device’s battery faster.
- Can I share looped videos with others? Yes, once you’ve looped a video using any of these methods, you can easily share it with friends or on social media platforms directly from your iPhone.
