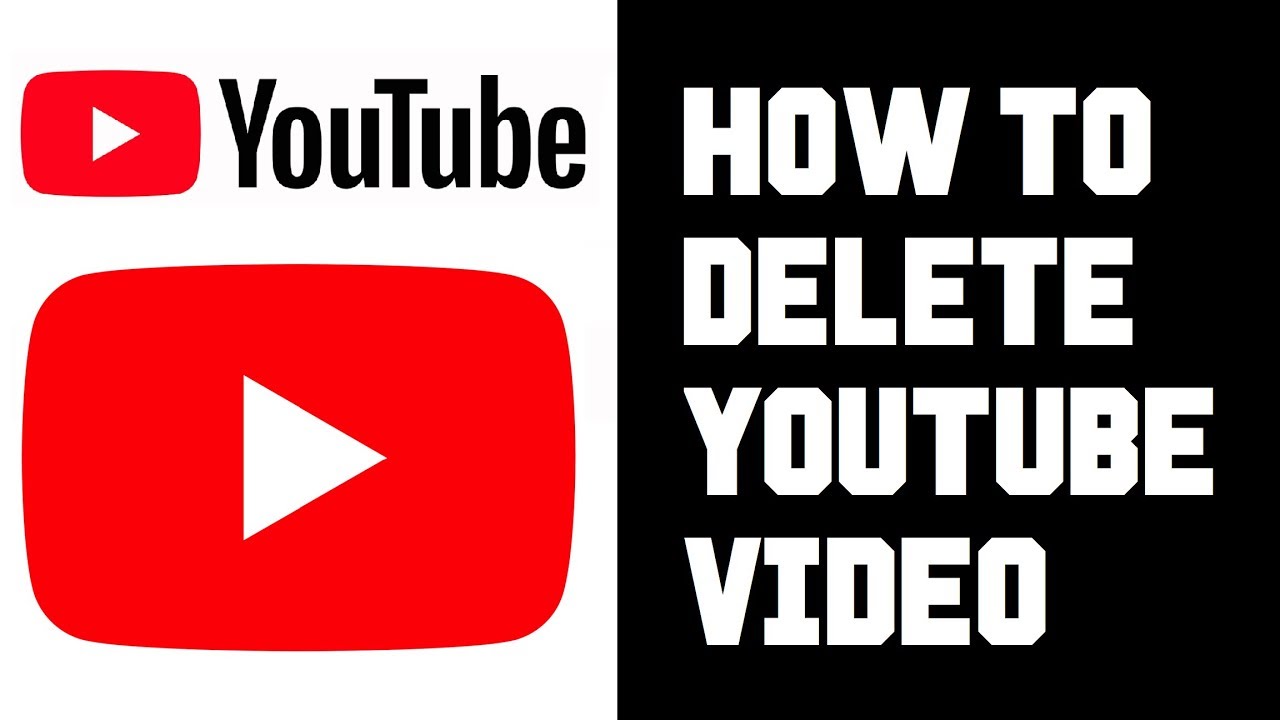
If you need to delete YouTube videos from your channel, either to correct mistakes or tidy up your online content, here’s a streamlined way to do it. This guide covers both desktop and mobile approaches to ensure you can manage your videos from any device.
Deleting via Desktop
Start by navigating to YouTube in your web browser and signing into your account. Here’s a simple process to follow:
- Go to your channel by clicking on your avatar, then ‘Your Channel’.
- Enter ‘YouTube Studio’ and select ‘Videos’ from the left sidebar.
- Hover over the video you wish to remove and click the ‘More options’ (three dots), then select ‘Delete forever’.
Removing on Mobile
Using the YouTube app on your smartphone:
- Tap ‘Library’ at the bottom, then ‘Your videos’.
- Find the video you want to delete, tap ‘More’ (three dots) and choose ‘Delete’.
| Action | Desktop | Mobile |
|---|---|---|
| Navigate | Your Channel > YouTube Studio | Library > Your Videos |
| Select | Videos section | More options |
| Delete | Delete forever option | Delete option |
What Happens Next?
Once a video is deleted, it’s permanently removed. Any links or embeds elsewhere will show a ‘video not found’ error. This action is irreversible, meaning all related data such as comments and likes are also deleted.
Final Thoughts on Video Management
Managing your digital footprint effectively involves regular audits of your content. Removing outdated or incorrect videos helps maintain a professional and tidy channel that reflects your current brand and content strategy.
FAQs
Can I recover a deleted video? No, once deleted, a video cannot be recovered.
How do I delete multiple videos at once? You can select multiple videos in YouTube Studio and delete them collectively.
Is there a way to hide a video instead of deleting it? Yes, you can set the video to ‘Private’ or ‘Unlisted’ if you don’t want it visible publicly.
Does deleting a video affect my channel’s analytics? Deleting a video will remove its analytics from future reports but won’t affect past aggregated data.
