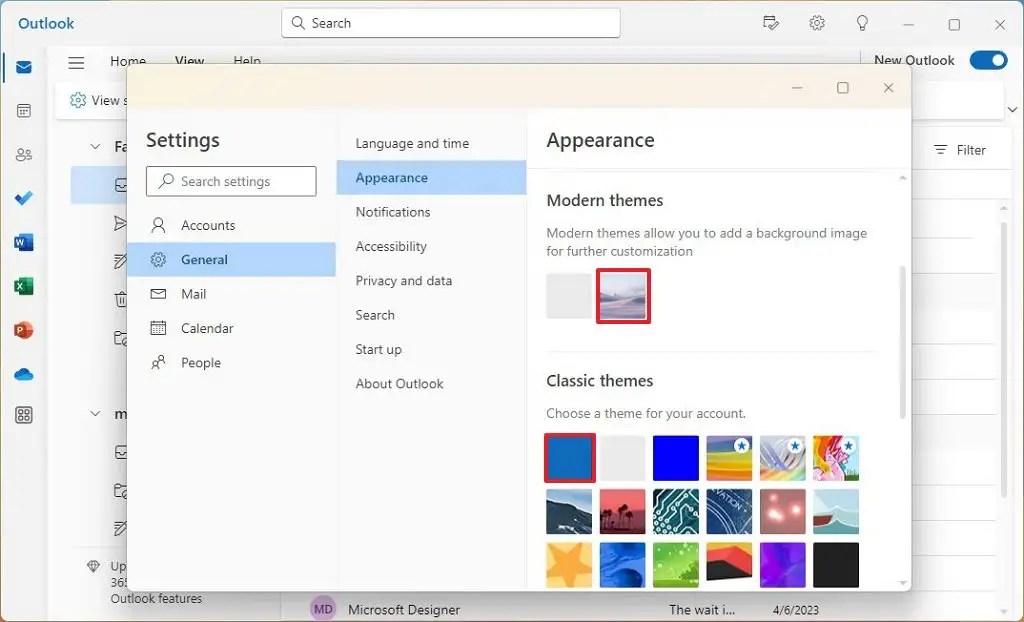
Enhancing your Outlook theme can significantly improve your email experience by offering better visibility and reducing eye strain. Personalize your inbox by modifying theme colors with our easy steps tailored for different platforms.
How to Modify Your Theme in Outlook Web
- Log into your Outlook inbox and locate the gear icon in the upper right corner of your screen.
- Select your preferred theme from the “”Featured”” list.
- If you’re looking for more options, click on “”View all”” to browse the full collection of themes.
- Click “”Save”” to apply your chosen theme.
Customize Theme in Outlook for Mac
- Start by clicking the Apple logo at the top left corner of your desktop.
- Access “”System Preferences”” from the drop-down menu.
- Go to “”General.””
- Select your preferred appearance settings such as “”Dark”” or “”Auto”” mode.
- Open the Outlook application on your MacBook.
- In the top menu, click “”Outlook,”” then “”Preferences.””
- Choose “”General.””
- Make sure the “”Turn off Dark Mode”” option is not selected.
Refining Theme Colors in Outlook
To make your Outlook interface uniquely yours, start by altering the theme colors. Open a new message and navigate to the Options tab. Here, you can select Colors to choose your desired palette. If you wish to create a custom color scheme, select Customize Colors.
Select the theme color you want to adjust, such as Accent 1 or Hyperlink, then choose a new color under Theme Colors. For custom colors, click on More Colors, select your shade in the Standard tab or specify exact values in the Custom tab. Check your modifications under Sample, and repeat these steps for all desired changes. Assign a name to your new theme colors in the Name box and click Save. You can always click Reset to revert to the original colors before saving.
Exploring Theme Options and Customization
Theme customization options in Outlook vary based on your operating system and browser. Customizing your theme enhances more than aesthetics—it improves the interface’s usability. Document themes provide a consistent set of colors, fonts, and effects across Microsoft Office applications, promoting a uniform appearance. Additionally, you can personalize your Office suite by modifying the Office Background to include a pattern.
| Platform | Steps to Change Theme |
|---|---|
| Outlook Web | 1. Gear icon > 2. Featured themes > 3. View all > 4. Save |
| Outlook for Mac | 1. Apple icon > 2. System Preferences > 3. General > 4. Dark/Auto mode > 5. Outlook app > 6. Preferences > 7. General > 8. Uncheck “”Turn off Dark Mode”” |
Concluding Thoughts on Outlook Customization
Customizing your Outlook theme is more than a simple aesthetic change—it’s about enhancing your daily interactions and comfort while using your email. Whether you’re accessing Outlook via web or Mac, the outlined steps will guide you to a more visually appealing and efficient email environment. Mastery of these customization techniques can elevate your user experience to new heights.
