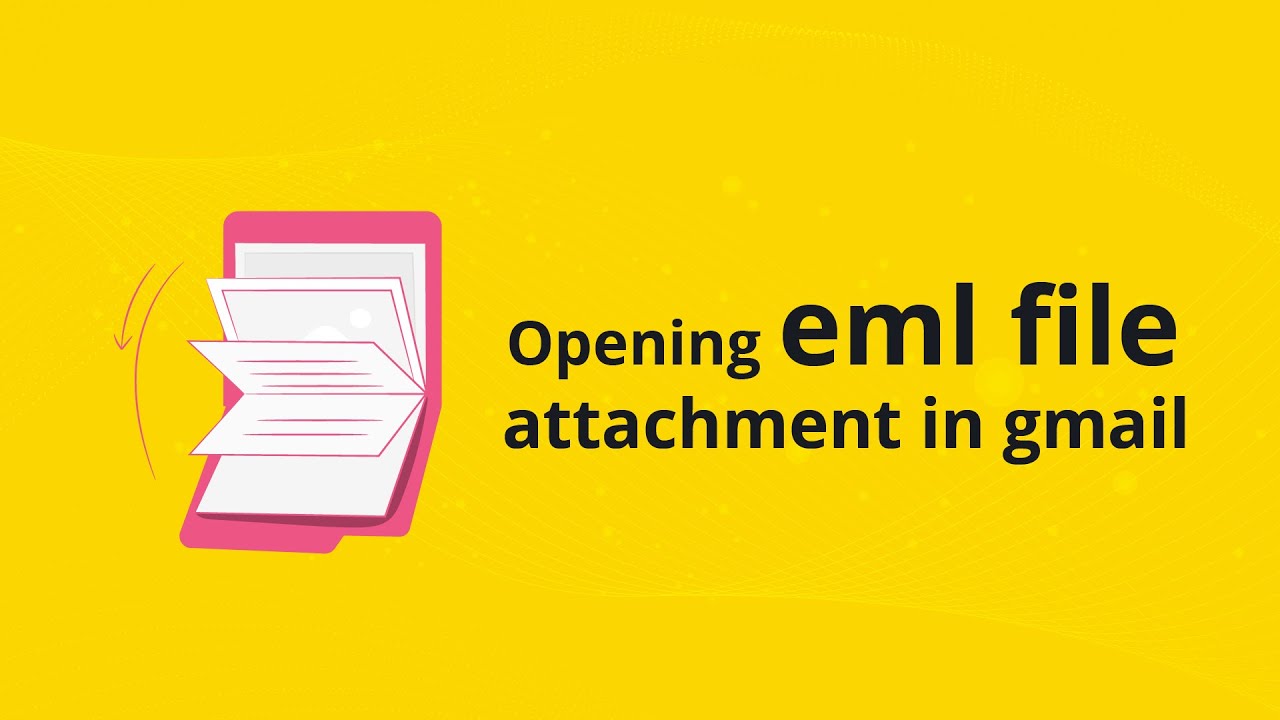
In today’s digital age, managing emails is more than just sending and receiving messages. It’s about handling various formats and making sure you can access them anytime, anywhere. One such format is the EML file, a standard email format developed by Microsoft. But how do you open an EML file in Gmail, you ask? Let’s dive into the simple yet effective ways to do just that, ensuring you’re never left puzzled by an EML file again.
1. Understanding EML Files
First things first, what exactly is an EML file? EML stands for Electronic Mail. It’s a file format that saves emails in plain text, including the email body, subject line, sender and recipient information, date of the message, attachments, and hyperlinks. People often use EML files for backup, offline access, and cross-platform compatibility.
2. The Gmail Gateway
Gmail, being one of the most widely used email platforms, supports various file formats, including EML. However, opening an EML file in Gmail isn’t as straightforward as one might hope. But fear not! We’re here to guide you through the process.
3. Downloading and Opening EML Files in Gmail
To open an EML file in Gmail, you’ll need to follow a few simple steps. If you’re on a desktop, here’s what you need to do:
- Open the email in Gmail that contains the EML file.
- Click on the ‘three dots’ menu option in the top right and select “Download message.”
- Choose a location and save the file.
4. Viewing EML Files Without Hassle
Once you’ve downloaded the EML file, opening it in Gmail requires a bit of a workaround. Since Gmail doesn’t allow direct opening of EML files, you’ll need to:
- Compose a new email in Gmail.
- Drag your EML file into the New Message window as an attachment.
- Send this email to yourself.
- Open the email you’ve just sent and click on the attached EML file.
Voilà! The EML file will open in a new browser window, allowing you to view its contents.
5. Mobile Mastery: EML Files on the Go
For those always on the move, opening EML files on your iPhone or Android device is just as easy. Simply open the email containing the EML file in Gmail’s mobile app, and the contents will be displayed immediately.
6. Sharing is Caring: Making Your Own EML Files
Want to share an entire email conversation in EML format? Here’s how:
- Open Gmail and find the message you wish to convert.
- Click the three-dot icon and select “Show original.”
- Click “Download original” to save the email as an EML file.
7. EML Files: A Gateway to Efficient Email Management
Understanding how to open and manage EML files in Gmail not only enhances your email management skills but also ensures you’re prepared for any email format that comes your way.
8. Final Thoughts: Embracing EML in Gmail
With these steps, opening an EML file in Gmail becomes a breeze. Whether you’re dealing with backups, offline access, or simply trying to view an important message, these methods ensure you’re always in control.
Beyond the Conclusion: Mastering EML Files in Gmail
As we wrap up our journey through the world of EML files and Gmail, remember that this knowledge empowers you to handle your digital communications with ease and confidence. No longer will EML files be a source of perplexity but rather a testament to your adeptness in navigating the digital realm.
FAQs: Your EML Queries Answered
- Q: Can I edit an EML file directly in Gmail?
A: No, viewing an EML file in Gmail is a read-only operation. For editing, you’ll need to use an email client that supports EML files, such as Microsoft Outlook. - Q: Are there any risks associated with opening EML files?
A: As with any email attachment, exercise caution. Ensure the EML file comes from a trusted source to avoid malware or phishing attempts. - Q: Can I save an EML file to Google Drive?
A: Yes, you can save EML files to Google Drive, but you’ll need a third-party app to open them directly from Drive.
