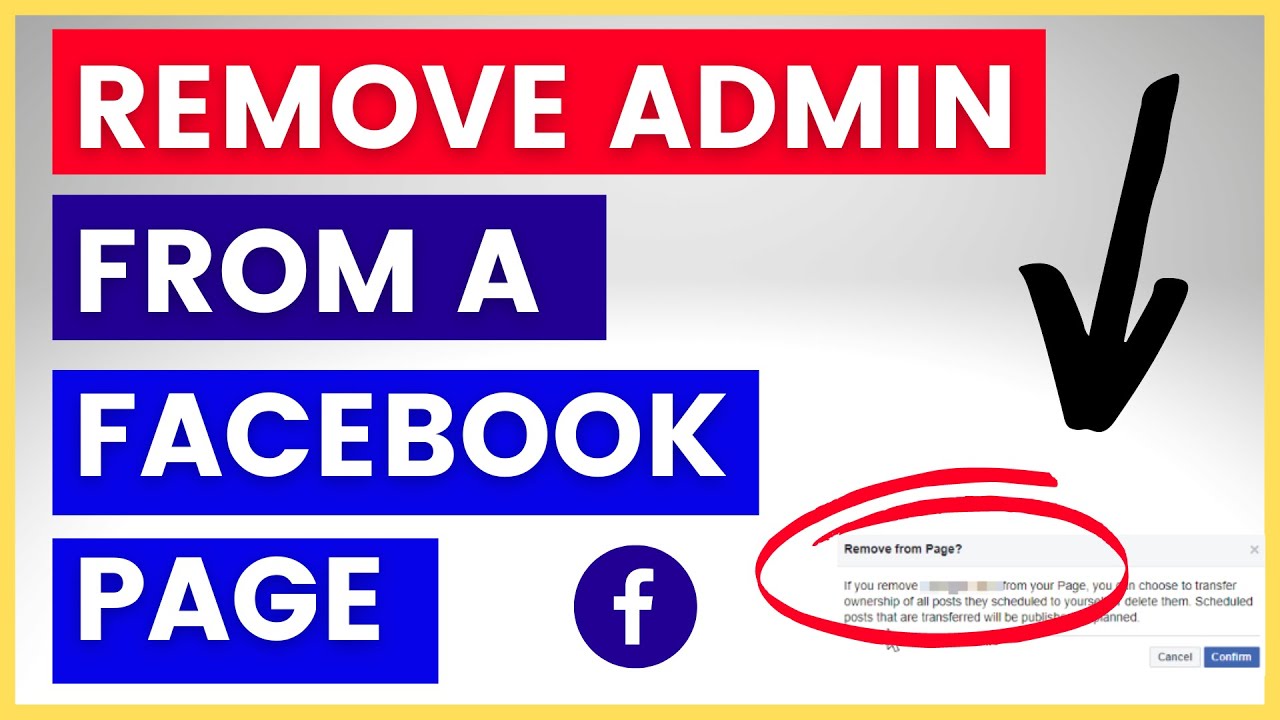
Navigating the complexities of Facebook page management can sometimes feel like you’re trying to solve a Rubik’s Cube blindfolded. But fear not! This guide is here to turn what might seem like an administrative nightmare into a walk in the park. Whether you’re looking to shake up your team, resolve internal conflicts, or simply tighten your page’s security by removing an admin, we’ve got you covered with step-by-step instructions and best practices. So, let’s dive in and demystify the process of removing an admin from your Facebook page.
SEO Title: Remove Facebook Page Admin Easily
Meta Description: Master how to remove admin from Facebook page in a few simple steps. Keep your page secure and efficiently managed. Your ultimate guide awaits!
Understanding the Role of an Admin
Before we start with the “how-tos,” it’s crucial to understand the power an admin wields. They have the keys to the kingdom, with complete control over the page’s settings, posts, comments, ads, and more. Hence, choosing your admins wisely cannot be overstated.
The Step-by-Step Guide to Admin Removal
- Navigate to Your Facebook Page: Begin by logging into Facebook and heading to your page.
- Dive into Settings: On your page, locate and click on ‘Settings’ at the top right corner.
- Select ‘Page Roles’: Within the settings menu, you’ll find the ‘Page Roles’ section. Click on it.
- Identify the Admin: Scroll until you find the admin you wish to remove.
- Remove with Precision: Click on ‘Edit’ next to their name, then ‘Remove’ and confirm your decision by entering your password.
Removing Yourself as an Admin
Feeling like stepping down? If you’re looking to remove yourself as an admin using a mobile device, the process is just as straightforward:
- Open the Facebook app and navigate to the page.
- Tap the three dots for more options and select ‘Edit Settings.’
- Go to ‘Page Roles,’ find your name, tap ‘Remove,’ and confirm.
Transitioning Roles Instead of Removing
Not keen on completely removing an admin? You can downgrade their role instead. This method allows you to maintain their contribution without giving them full control. Simply edit their role in the ‘Page Roles’ section by selecting a new role and confirming your choice.
Best Practices for a Smooth Administration
- Choose Your Admins Wisely: Ensure they align with your brand’s vision.
- Regular Role Reviews: Keep an eye on who has what role and make adjustments as necessary.
- Limit Admin Access: Not everyone needs full access. Use lesser roles for daily tasks to minimize risks.
Common Pitfalls and How to Avoid Them
Ever encountered a snag when trying to change admin roles? You’re not alone. If you’re facing issues, double-check your permissions or try refreshing the page. When in doubt, Facebook’s Help Center is your best friend.
The Ripple Effect of Admin Removal
Removing an admin is not just about clicking a few buttons. It can significantly alter your page’s management dynamics. Ensure a seamless transition by redistributing responsibilities among the remaining team members.
A Fresh Start: Embracing Change
Final Thoughts: Navigating Admin Waters
In the grand scheme of things, managing a Facebook page is about strategic foresight and adaptability. Understanding roles, particularly the admin role, and knowing how to adjust these settings can make or break your page’s success. Remember, with great power comes great responsibility. Choose your admins wisely, regularly review your page’s administrative settings, and be prepared for a bit of admin housekeeping now and then. Here’s to making your Facebook page a vibrant and secure community!
Embrace the change and lead your page to new heights!
