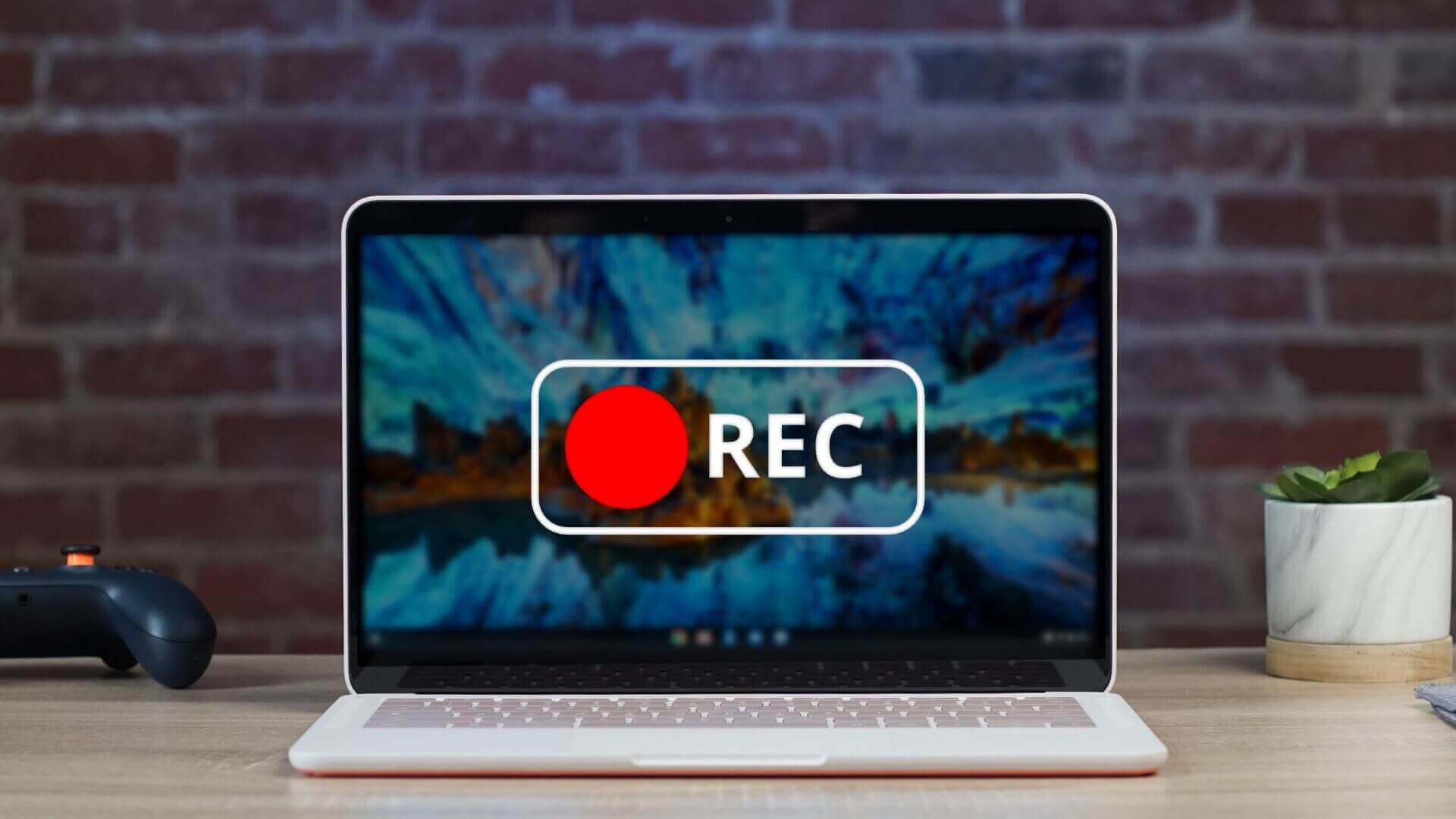
Knowing how to screen record on Chromebook is essential for capturing live content directly from your screen. Whether it’s for instructional purposes, presentations, or personal use, ChromeOS provides a built-in utility that makes this task simple and efficient.
Initiating Screen Record
Start by locating the screenshot key on your Chromebook’s keyboard, marked with a camera icon. Press this key to access the screen recording modes. You can select from three specific options:
- Full screen recording: Captures the entire screen.
- Partial screen recording: Allows you to select a portion of the screen to record.
- Window recording: Focuses the recording on a single window that you select.
Step-by-Step Recording Process
After selecting the desired screen recording mode, a countdown initiates, allowing you to prepare for the recording. If you wish to include audio, navigate to settings and enable the microphone. Once ready, the recording begins with your chosen parameters.
Ending the Recording
To stop recording, click on the ‘Stop screen recording’ button found in the ChromeOS task bar. A notification appears to indicate the recording has ended, and your video file is ready to be accessed from the Videos folder.
Accessing and Managing Your Recordings
All screen recordings are automatically saved to the Videos folder, accessible through the Files app on your taskbar. Remember, these files are not automatically saved to Google Drive; manual transfer is necessary for cloud storage.
Understanding Screen Recording Files
Chromebook saves screen recordings in the .webm format. This format may require conversion for compatibility with certain video editing software, a process easily accomplished with various free video converter tools available online.
Final Thoughts on Chromebook Recording
Efficiently managing screen recordings on Chromebook is straightforward with its built-in tools, allowing for various recording modes to suit different needs.
FAQs
How can I include audio in my screen recordings?
To record audio along with your screen, enable the microphone setting in the screen recording options.
What should I do if I need to convert the file format of a screen recording?
If the .webm file format does not suit your needs, consider using free video converter software to change it to a more compatible format.
