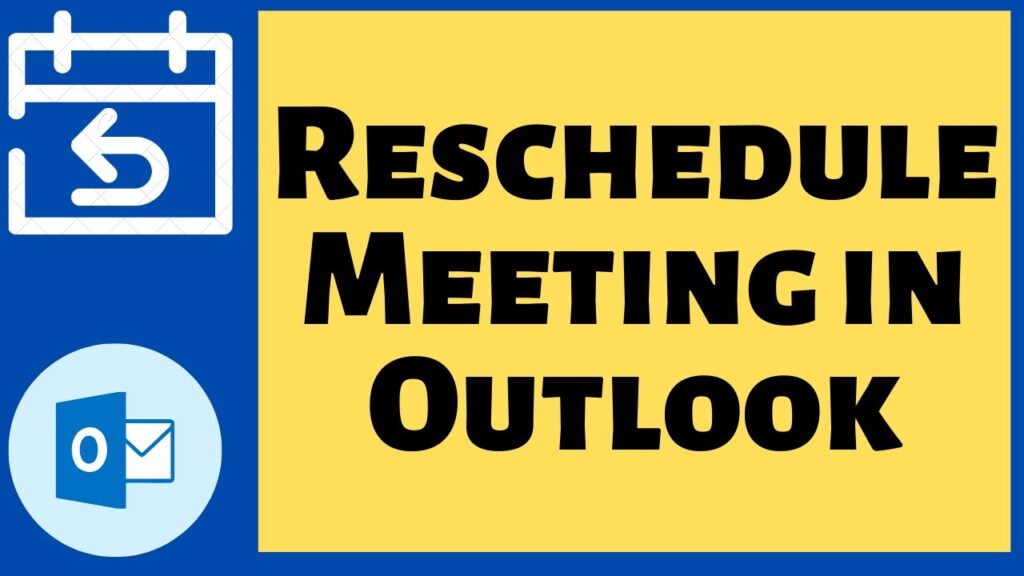
Learning to reschedule a meeting in Outlook is key for managing your time effectively. Whether you face an emergency or a sudden change in plans, knowing how to adjust your meetings helps you save time and maintain an organized schedule. This guide offers step-by-step instructions for modifying meetings in both the classic and new versions of MS Outlook.
Rescheduling in Microsoft Outlook 2016 and 2021
Here are the steps to adjust a meeting in MS Outlook 2016 or 2021:
- Start the Microsoft Outlook app on your device.
- Select the “Calendar” icon from the bottom left-hand bar.
- Find the meeting you want to adjust in the day-by-day view.
- Open the meeting details by double-clicking the meeting.
- Change the ‘Start time’ to the new desired date.
- Alter the meeting duration with the slider next to the “Start Time” box.
- If you need to change the meeting length, set the “End Time” manually.
- Adjust the attendee list using the “Invite attendees” feature in the ‘Optional‘ section.
- Change the “Location” if needed.
- Select “Send Update” to inform attendees of the new meeting time.
By following these steps, you can ensure that your meeting schedule in Microsoft Outlook is current and that all attendees are notified of changes.
Rescheduling in Microsoft Office 365 (Web)
If you use MS Office 365 and Outlook in a web browser, follow these steps to adjust a meeting:
- Sign in to Microsoft Office 365 with your credentials.
- Choose “Outlook” from the left-hand ribbon to open it in a new tab.
- Open your calendar by clicking the Calendar icon.
- Locate the meeting you want to change and double-click it.
- Select the “Edit” option in the top menu of the event.
- Update the details (date, time, etc.) and select the “Save” icon.
Following these instructions will help you save all changes effectively in your Outlook calendar.
Comparison of Steps
| Step | Outlook 2016/2021 | Outlook 365 (Web) |
|---|---|---|
| Access | Open Outlook app | Sign in to Office 365 |
| Calendar | Select Calendar icon | Select Calendar icon |
| Find Meeting | Open meeting details | Open meeting details |
| Edit | Update meeting details | Select “Edit” |
| Save | Select “Send Update” | Select “Save” |
Final Thoughts on Adjusting Outlook Meetings
Whether you use the desktop or web version, adjusting a meeting in Outlook is straightforward and ensures all participants are updated. Mastering the process of rescheduling meetings in Outlook is crucial for effective time and commitment management.
