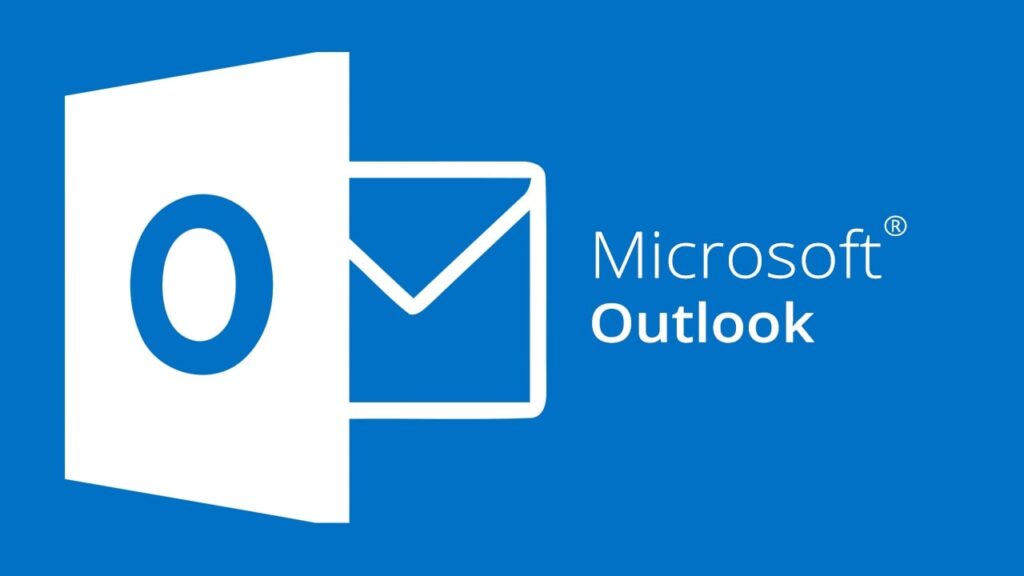
Microsoft Outlook is a reliable email client for managing your personal and professional accounts. It offers numerous options, such as creating folders and moving emails to manage your conversations. Additionally, you can encrypt emails in Outlook, a feature that office-goers will highly appreciate.
How to Encrypt Emails in Microsoft Outlook on Windows
With a Microsoft 365 subscription, you can send encrypted emails to your contacts. By default, you get Office 365 Message Encryption (OME) for sending encrypted emails using Outlook, meaning you don’t need to install any certificates.
- Open Outlook on your Windows PC.
- Click on New Email at the top-left corner.
- Click on Options in the Menu Bar.
- Click the Encrypt icon and select Encrypt.
- Enter all the details and send your encrypted email.
Automatically Encrypt All Emails in Outlook on Windows
If you want to encrypt all your emails, follow these steps:
- Open Outlook on your Windows PC or laptop.
- Click on the New Outlook toggle at the top-right corner.
- Click on Skip Feedback to switch to Legacy Outlook.
- Start a new email and click on File at the top-left corner of the compose window.
- Select Options at the bottom-right corner.
- Click Trust Center in the left menu and select Trust Center Settings.
- Select Email Security and enable the option of Encrypt contents and attachments for outgoing messages.
- Click OK to confirm.
How to Encrypt Email in Microsoft Outlook on Mac
Here’s how you can send encrypted emails from the Outlook app on your Mac:
- Open the Outlook app on your Mac.
- Click on New Email at the top-right corner.
- Click the three dots towards the top-right side of the Compose section and select Encryption.
- After selecting encryption, add all the relevant details and send your email.
Automatically Encrypt All Emails in Outlook on Mac
To encrypt all outgoing messages, follow these steps:
- Open Outlook on your Mac.
- Click Tools from the Menu Bar at the top and select Accounts.
- Click on Security below your Outlook account details.
- Select the option to sign all outgoing messages, considering the encryption category of your certificate.
- Click OK.
Open and View Encrypted Emails in Outlook
When you receive an encrypted email in your Outlook account, you can click on Read This Message in the email body. A new window will open in your browser using your Microsoft account to display your message.
If you receive an encrypted Outlook email on your Gmail or Yahoo account, follow these steps to view the message:
- Go to your inbox and open the encrypted Outlook email that you have received.
- Click on Read The Message.
- Use your Google account or get a six-digit passcode to view the email contents.
Can You Prevent Email Forwarding in Outlook?
You can restrict recipients from forwarding your encrypted emails. Here’s how to enable that option in your Outlook account:
- Open Outlook on your Windows PC.
- Compose a new email and click on Options in the Menu Bar.
- Select Do Not Forward.
This option is also available in the Outlook app on Mac while accessing the Encryption option.
How to Move the Encrypt Button in Outlook
You can choose to change the location of the Encrypt button in the Outlook app. Here are the steps to move the Encrypt button on Mac and Windows PC:
On Windows PC
- Open Outlook on your Windows PC.
- Click the toolbar, which currently has your Encryption option.
- Right-click the toolbar ribbon and select Customize Ribbon.
- Under Customize Classic Ribbon, expand Options, and select Encrypt.
- Use the arrow icon to move the Encrypt option to a new toolbar.
- Click OK at the bottom to confirm your selection.
Secure Your Outlook Emails
Encrypting your emails in Outlook ensures that your communication remains private and secure. You can create email templates in Outlook if you frequently send encrypted emails. If those templates don’t work on your Outlook account or are missing, refer to our post that suggests the best ways to fix this issue.
Encryption Options in Outlook
| Encryption Type | Details |
|---|---|
| S/MIME Encryption | Supported by Outlook, requires both sender and recipient to have S/MIME compatible mail applications. Configure via File > Options > Trust Center > Trust Center Settings > Email Security > Certificates and Algorithms. |
| Microsoft 365 Message Encryption | Available to Office 365 Enterprise E3 license holders. Configure by selecting Encrypt under Options in the email message. |
Microsoft Outlook supports two encryption options: S/MIME encryption and Microsoft 365 Message Encryption. S/MIME encryption requires both the sender and recipient to have a mail application that supports the S/MIME standard. Before you start, add a certificate to the keychain on your computer and configure it in Outlook.
For Microsoft 365 subscribers, new encryption options include selecting Encrypt under Options in an email message. Outlook 2019 and 2016 users can select Permissions under Options in an email message and choose the desired encryption option.
Encrypting emails in Outlook ensures secure communication with your colleagues and peers. You can configure email encryption in Outlook to meet your security needs effectively.
